Helpdesk
Struikelblokken in Word op een rij gezet
Kristien Piersma k.i.piersma@rc.rug.nl
In aansluiting op het interview over Word, heeft de redactie in deze editie van de Helpdesk een aantal ‘struikelblokken’ in Word op een rij gezet. Sommige onderwerpen zijn al eerder behandeld in de Helpdesk-rubriek.Overzicht sneltoetsen
Word heeft honderden commando's die niet zijn opgenomen in een menu. Veel van die opdrachten hebben ook een sneltoetscombinatie. Het is mogelijk om zelf een tabel te maken met een lijst van alle sneltoetscombinaties. Kies 'Tools', 'Macro', selecteer 'Macros'. Het dialoogvenster Macros verschijnt.
Selecteer ' Word commands' in het keuzeveld 'Macros' in:. Alle aanwezige commando's in Word 97 worden in de keuzelijst getoond. Selecteer het commando 'ListCommands' Klik op 'Run'. Word 97 maakt een nieuw document met een tabel waarin alle commando's en sneltoetscombinaties zijn opgenomen.
Automatische functies
Het programma Word mag graag meedenken tijdens het typen: automatische opsommingen, kleine letters die ineens in een hoofdletter veranderen, aanhalingstekens die plotseling van vorm veranderen, rode en groene golfjes onder sommige woorden om aan te geven dat spelling of grammatica niet klopt. Gelukkig kan een groot aantal van die automatische functies worden uitgezet. Ga in het menu naar 'Tools' (NL: 'Extra'), gevolgd door 'Autocorrect' (NL: 'Automatische correctie') Zowel op het tabblad 'Autocorrect' als het tabblad 'Autoformat as you type' kunnen een groot aantal automatische functies worden uitgeschakeld (met de muis de ‘vinkjes’ aanklikken). De rode en groene golfjes kunt u laten verdwijnen via de menu-optie 'Tools' (NL: 'Extra'), 'Options', tabblad 'Spelling & Grammar'.
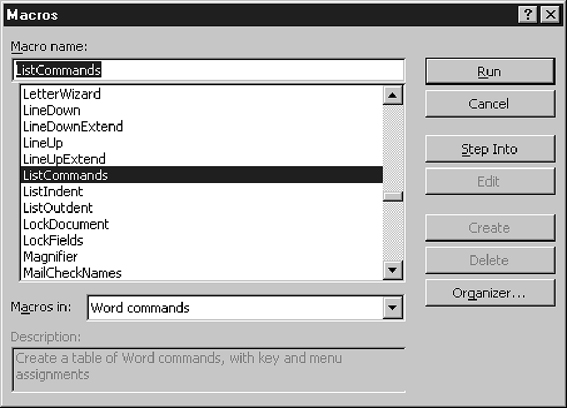
Default directory
‘Even’ een bestand openen… Wordt u ook moe van het klikken en wilt u direct op de goede plaats terechtkomen nadat u de opdracht 'Bestand', 'Openen' heeft gegeven? Dat kan worden ingesteld via de menu-optie 'Tools' (NL: 'Extra'), 'Options', tabblad 'File Locations'. Klik het juiste ‘File type’ aan uit het rijtje (bijv. ‘Documents’) en kies de gewenste plaats erbij (aangeven via knop ‘Modify’). De volgende keer dat u de opdracht 'Bestand', 'Openen' geeft, opent het venster op de door u gekozen plaats.
Spellingcontrole
Om Word 97 standaard in het Nederlands te kunnen laten werken, dient u de Nederlandse taal ook in de toetsenbordinstellingen van Windows in te stellen. Dit gaat als volgt: (tussen haakjes de benamingen van de Engelse versie)
- Klik op de ‘Start’- knop (idem);
- Kies ‘Instellingen’ (Settings) en dan ‘Configuratie scherm’ (Control Panel);
- Dubbelklik op het icoon ‘Toetsenbord’ (Keyboard);
- Klik op het tabblad ‘Taal’(Language), het kan zijn dat dit tabblad een andere naam heeft (bij Wiondows NT (UK) heet het Input Locales;
- Klik op ‘Toevoegen’ (Add);
- Selecteer de Nederlandse taal (idem);
- Klik op ‘Eigenschappen’ (Properties);
- Selecteer de Amerikaanse toetsenindeling en klik op ‘OK’ (dit is nodig omdat vrijwel alle toetsenborden in Nederland de Amerikaanse indeling hebben);
- Klik ‘Instellen’ als ‘Standaard’ (Set as Default);
- Klik op ‘OK’ om de wijziging te bevestigen.
Nu zal Word standaard de spellingcontrole in het Nederlands uitvoeren. Overigens geldt voor andere talen hetzelfde: Word heeft de toetsenborddefinitie van de betreffende taal nodig om de spellingcontrole te kunnen uitvoeren. U kunt wel altijd delen van een tekst in een andere taal laten controleren door zo'n fragment te selecteren en dan via het menu 'Extra', 'Taa'l een taal te kiezen. Uiteraard moet de betreffende taalmodule wel geïnstalleerd zijn.
Kop- en voetteksten/Paginanummering
Een onderdeel van Word dat nou niet bepaald gebruiksvriendelijk in elkaar zit, is het werken met kop- en voetteksten. Zolang de kop- of voettekst voor het gehele document hetzelfde moet zijn, is er geen probleem: via de menukeuze 'Beeld', 'Koptekst' en ''Voettekst' kunt u de gewenste tekst opgeven en deze zal dan automatisch op elke pagina getoond worden. Ook het aanpassen van de tekst is eenvoudig. In een werkstuk of scriptie, om maar wat te noemen, komen al gauw meerdere delen voor die elk een afzonderlijke paginanummering, koptekst of voettekst nodig hebben. Zo worden een inhoudsopgave, een literatuurlijst of een index zelden met een paginanummer weergegeven, maar de rest van het werkstuk wel. Voor dergelijke documenten voldoet één koptekst of voettekst niet meer. De oplossing in Word heet sectie. Een sectie is eigenlijk net zoiets als een alinea. Dat wil zeggen, net als alinea’s een begrenzing vormen voor het opmaken van de letters en de uitlijning van tekst, vormen secties begrenzingen voor de opmaak van grotere tekstdelen. Dit kunnen – en zullen meestal ook - een aantal pagina’s zijn, maar het kan ook gaan om een blok tekst van willekeurige grootte. Elke sectie ken zijn eigen kop- en voettekst. Daarom moet u, als u verschillende kop- en voetteksten binnen één document nodig heeft, of een paginanummering wilt toepassen die niet overal gelijk is, secties definiëren. U doet dit door een sectie-einde in de tekst in te voegen: menu 'Invoegen', dan 'Eindemarkering' en vervolgens een van de vier beschikbare sectie-eindes te kiezen. Maar welke? Dat hangt af van het beoogde effect. De meest voorkomende is:' Volgende pagina'. Dat houdt in dat de volgende sectie op een nieuwe pagina begint. Voor de meeste documenten zal dat de juiste keuze zijn: hoofdstukken – lees: secties - dienen op een nieuwe pagina te beginnen, evenals de literatuurlijst en de index. Omdat nu een nieuwe sectie is aangemaakt, kan hiervan ook de kop- en voettekst afzonderlijk worden opgemaakt. Maar gaat u hierbij zorgvuldig te werk, want de werkbalk die Microsoft hiervoor heeft bedacht blinkt uit in onduidelijkheid. Om de kop- en voettekst van de nieuwe sectie te bewerken dient eerst de cursor in de nieuwe sectie te staan en kies vervolgens uit het menu 'Beeld' de optie 'Koptekst en voettekst'. U krijgt nu een andere weergave van uw document voorgeschoteld, waarin u rechtstreeks de kop- en voettekst kunt bewerken, maar de rest van het document niet meer. Verder is er een werkbalk verschenen met hulpmiddelen voor het bewerken van de kop- of voettekst. Voordat u de kop- en voettekst gaat bewerken: klik op de knop 'Zelfde als vorige' in de werkbalk (dit is het achtste icoontje; als u de muis er even boven houdt verschijnt een geel plakkertje met de tekst ‘Zelfde als vorige’). Door deze optie uit te schakelen voorkomt u namelijk dat de koptekst van de nieuwe sectie dezelfde wordt als de voorgaande sectie. Het gaat immers om een afwijkende koptekst! U kunt nu de koptekst gaan opmaken, met paginanummering en al.
Met de knop ‘Sluiten’ keert u terug naar de eigenlijke tekst. Maak zoveel secties aan als u nodig heeft en bewerk daarin telkens de kop- en of voettekst.
Tot slot…
Gezien door een RC-docent: een wel heel merkwaardig Wordvenster…
