Videocommunicatie
Videocommunicatie - elkaar zien en spreken via het internet - kan een belangrijk hulpmiddel zijn in het onderwijs. Het is een goede oplossing wanneer het niet mogelijk is voor de deelnemers van een bijeenkomst om tegelijkertijd in dezelfde ruimte aanwezig te zijn, of wanneer er andere redenen zijn om online contact te hebben - bijvoorbeeld vanwege reistijd, reiskosten of ziekte, of uit duurzaamheidsoverwegingen. Op deze pagina leest u voor welke doelen u videocommunicatie kunt gebruiken, welke software hiervoor beschikbaar is en waar u zoals aan moet denken wanneer u van start gaat.
Wat kun je ermee in het onderwijs?
Er zijn verschillende redenen denkbaar om videocomunicatie in een onderwijssituatie in te zetten. Het kan daarbij zowel om een klassikale situatie gaan, maar ook om een gesprek tussen docent en student of twee studenten. Hieronder volgt een aantal voorbeelden:
- U heeft een gastspreker uitgenodigd om een college te geven. De spreker verzorgt het college op afstand, terwijl u en de studenten bijeenkomen in een collegezaal.
- U verzorgt een college aan een groep studenten die op een andere locatie zijn, bijvoorbeeld tijdens een buitenlandverblijf. Of omdat door een calamiteit - denk aan de overvloedige ijzel in Groningen in de winter van 2016 - de onderwijsgebouwen gesloten zijn.
- U geeft een college voor uw eigen groep studenten, terwijl tegelijkertijd studenten van een andere instelling online deelnemen.
- U geeft een open webinar voor iedereen die geïnteresseerd is.
- Studenten werken in internationaal verband aan een opdracht.
- U heeft individueel contact met een student die op stage is.
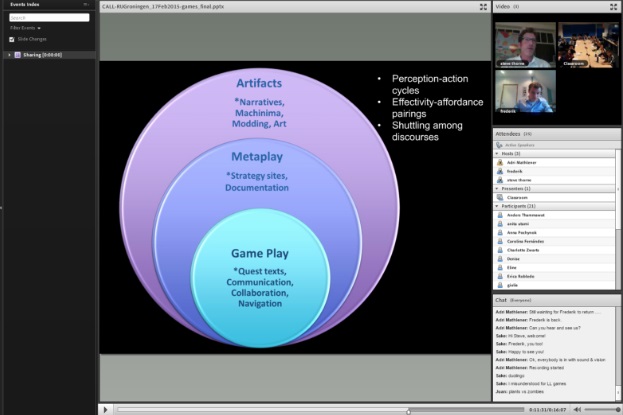
- Een (web)camera;
- Een headset óf een microfoon plus geluidsboxen;
- Een internetverbinding met voldoende bandbreedte - over het algemeen is een internetverbinding voor privé-gebruik al voldoende snel.
Enkele desktop-applicaties die aan de RUG voor videocommunicatie gebruikt worden zijn:
Hoe werkt het?
Er is tegenwoordig een groot aantal desktop-toepassingen voor videocommunicatie - dat wil zeggen dat u met een computer, tablet of zelfs een smartphone kunt deelnemen aan een online bijeenkomst. Daarnaast beschikt de Letterenfaculteit over een collegezaal die helemaal is ingericht voor videoconferencing - Harmonie zaal 1312-0030 - en over een mobiele set. Bovendien zijn de drie multimediazalen op de eerste verdieping voorzien van een camera en plafondmicrofoon, die in combinatie met een van de hieronder genoemde applicaties eenvoudig te gebruiken is met een groep studenten.

Skype
Skype is een van de oudste videocommunicatieprogramma’s en daarom ook een van de bekendste. Met de gratis versie kunnen maximaal 25 mensen een gesprek voeren (waarvan maximaal 10 videostreams tegelijkertijd in beeld kunnen zijn.) Om een gesprek met iemand te kunnen voeren moet u zijn of haar Skypenaam kennen en deze aan uw contactpersonen hebben toegevoegd. Tijdens het gesprek kunt u uw scherm delen, waarop u bijvoorbeeld een Powerpointpresentatie toont. In een collegezaal kunt u Skype weergeven op het projectiescherm, zodat de aanwezige studenten kunnen meekijken.
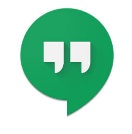
Google Hangouts
Google Hangouts is onderdeel van de Google Apps for Education suite die via de RUG beschikbaar is. Dat betekent dat alle studenten en medewerkers er gebruik van kunnen maken, en dat u hen ook heel eenvoudig kunt uitnodigen via hun e-mailadres. Personen van buiten de RUG moeten een Google-account hebben. Enkele voordelen ten opzichte van Skype zijn de mogelijkheid om de sessie op te nemen, het presenteren voor een grote groep kijkers en het samenwerken aan documenten in Google Drive. Ook hoeven deelnemers geen programma (zoals Skype) te installeren - alles werkt via een webbrowser.
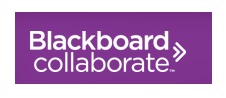
BB Collaborate
Blackboard Collaborate is wat betreft functionaliteit grotendeels vergelijkbaar met Skype en Hangouts. Door de integratie met Blackboardcursussen is de toegang tot een virtuele bijeenkomst automatisch gekoppeld aan cursusinschrijving en daardoor heel eenvoudig (maar u kunt ook personen buiten de cursus uitnodigen). Tijdens een sessie kunnen groepen studenten tijdelijk in aparte virtuele ruimtes worden ondergebracht om daar met elkaar te overleggen.
Adobe Connect
Ook Adobe Connect biedt vergelijkbare mogelijkheden als de hiervoor genoemde programma’s. Sessies kunnen worden opgenomen, maar ook naderhand bewerkt en onderverdeeld in hoofdstukken. Ook de chat wordt opgenomen - bij veel andere programma’s gebeurt dat niet. Tijdens de sessie kan de spreker de mening van deelnemers peilen (polling) en de resultaten na afloop van de stemming tonen.
De licentie voor Adobe Connect is stopgezet en het product is niet langer beschikbaar voor RUG-medewerkers!
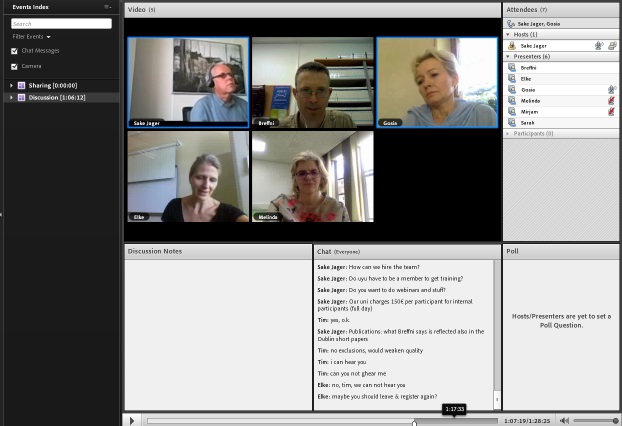

BlueJeans
Ook Bluejeans kan vanwege de beschikbare licenties alleen gebruikt worden in overleg met ICTOL of AVServices. Het grote voordeel van Bluejeans is dat deelnemers met verschillende soorten apparatuur kunnen deelnemen, inclusief professionale videoconferencing sets.

Zaal 30
Zaal 1312-0030 is een collegezaal die speciaal ingericht is voor videocommunicatie. Vier extra monitoren stellen zowel de docent als de studenten in staat computerschermen en camera-opnames van de andere locatie(s) te zien. Voor het opnemen van geluid is een draadloze microfoon voor de spreker beschikbaar, terwijl de overige aanwezigen hoorbaar zijn via een aantal in het plafond gemonteerde microfoons. Ondersteuning voor videobijeenkomsten in deze zaal wordt geboden door AVServices.
Overzicht
In onderstaande tabel zijn de verschillende mogelijkheden van de softwarepakketten (en zaal 30) nog eens samengevat.
++ = heel geschikt
+ = geschikt
- = minder of niet geschikt
| Skype | Hangouts | Collaborate | Connect | BlueJeans | Zaal 30 | |
|---|---|---|---|---|---|---|
| 1 op 1 gesprek | ++ | ++ | + | + | + | - |
| Groepsdiscussie | + (limiet 100 uur/maand) | + | + | ++ | ++ | - |
| Gastdocent | + | + | ++ | ++ | ++ | ++ |
| Maximum aantal sprekers | 25 (maar niet meer dan 10 personen kunnen hun video delen) | 15 | 100 | 100 | 25 | Afhankelijk van de gebruikte sofware |
| Maximum aantal kijkers | =aantal sprekers | 15, maar onbeperkt bij Hangouts on Air | 100 | 100 | 25 | Idem |
| Opname mogelijk | - | via YouTube Live | + | + | + | Idem |
| Ondersteuning vereist | Nee | Nee | Nee | Ja | Ja | Ja |
| Scherm delen | + | + | + | + | + | + |
| Integratie met Google Suite | - | + | - | - | - | - |
Beeld en geluid
Naast een computer heeft u een camera, een microfoon en luidsprekers nodig; in een tablet of smartphone zijn deze meestal al geïntegreerd. Een webcam van enkele tientjes biedt over het algemeen voldoende kwaliteit, wanneer u hier niet over beschikt kunt u er een lenen bij AVServices. Het zelfde geldt voor een headset. Een headset biedt over het algemeen de beste kwaliteit tijdens een videogesprek, omdat de microfoon zich dicht bij de mond bevindt en er geen sprake is van echo (zoals wel het geval kan zijn bij gebruik van losse speakers).
Tips
Videocommunicatie kan een geweldig hulpmiddel zijn in het onderwijs. Van belang is dan wel dat de communicatie vloeiend verloopt. Een goede voorbereiding en het naleven van enkele richtlijnen tijdens de bijeenkomst zijn daarbij van groot belang:
- Voer ruim van te voren een test uit. Doe dat bij voorkeur in de locaties die tijdens de bijeenkomst ook gebruikt worden. Tijdens de test controleert u of alles (hard- en software) werkt, en maakt u de deelnemers tegelijkertijd vertrouwd met het programma dat u gaat gebruiken.
- Zorg voor een tweede communicatiekanaal. Wanneer de videocommunicatie onverhoopt niet werkt moet u hierover via een ander kanaal kunnen communiceren. Dat kan via de telefoon zijn, via e-mail of via een ander videocommunicatiemiddel zoals Skype of Hangouts. Maak hierover van te voren afspraken en wissel alvast contactgegevens uit.
- Zorg voor een goede belichting, zodat u en de andere deelnemers goed te zien zijn. Ga niet voor een raam zitten, en, tenzij dat niet te vermijden is, ook niet voor een scherm in een collegezaal. Door de grote hoeveelheid licht zult u zelf als een donkere gestalte in beeld komen.
- Kijk (regelmatig) in de camera, niet naar het scherm - de andere deelnemers krijgen dan meer het gevoel dat u naar hen kijkt. Plaats de camera daarom ook zo dicht mogelijk bij - of op - de computermonitor.
- Voor optimaal geluid gebruikt u een headset. Wanneer dat niet mogelijk/wenselijk is, zet dan het geluid van de luidsprekers zo zacht mogelijk, en voorkom storende geluiden zoals het ritselen van papier of het typen op een toetsenbord.
- Zorg ervoor dat alleen degene die spreekt zijn/haar microfoon aan heeft staan (laat de andere deelnemers hun microfoon “muten” (uitzetten) of laat een moderator dat doen als de software dat toestaat).
- Vast internet heeft de voorkeur vanwege de stabiliteit van de verbinding.
- Bij een sessie waarbij meerdere deelnemers via de chat schriftelijk vragen stellen kan het handig zijn iemand in te schakelen voor het selecteren en doorgeven van de vragen aan de spreker.
- Praat niet door elkaar; wijs eventueel een voorzitter aan die de bijeenkomst leidt.
| Laatst gewijzigd: | 16 augustus 2023 11:29 |
