Videogesprekken opnemen met YouTube Live
Telecollaboration ’is een nieuwe type onderwijsactiviteit waarbij studenten op verschillende geografische gebieden opdrachten uitvoeren en daarover online communiceren. Vaak gebeurt dat in een directe vorm via videogesprekken. Door deze gesprekken op te nemen kunnen de studenten er later op reflecteren, daarnaast kunnen de opnames worden gebruikt voor beoordeling en portfolio’s. In dit artikel wordt beschreven hoe opnames gemaakt kunnen worden met YouTube. De opname is daarmee niet zonder meer zichtbaar voor iedereen: de student bepaalt zelf welke andere personen de video kunnen bekijken.
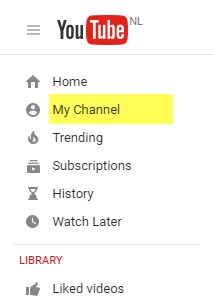
Hoe werkt het?
-
Log in op YouTube. Alle studenten en RUG-medewerkers kunnen dat doen met hun RUG e-mailadres.
-
Er zijn een paar stappen nodig voordat u kunt opnemen.
-
Als u nog geen eigen kanaal heeft geopend, lees dan hoe u dat doet. Heeft u al wel een eigen kanaal, ga dan naar de stap hieronder.
-
Methode A: Open het menu aan de linkerkant door op het menu-icoon (drie liggende streepjes) links van het YouTube logo te klikken. Klik op 'My channel'en daarna op 'Video Manager’ (midden bovenin het scherm).
-
Methode B: Als 'My channel' niet in het menu staat, klik op eerst op 'Browse channels' en dan op 'My channel'. Aan de rechterkant van het scherm staat een knop CREATOR STUDIO. Klik op deze knop.
-
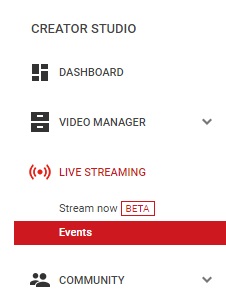
- Klik in het CREATOR STUDIO menu aan de linkerkant op ‘Live Streaming’ en ‘Events.
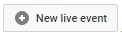
- Tenslotte klikt u op 'New live event'
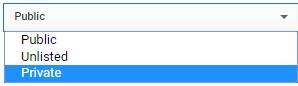
- Vul de gevraagde basisinformatie zoals de titel in. Laat het Type staan op de default ‘; Quick’.
- Belangrijk:Zet de toegang in op ‘Private’. Niemand anders kan de opname dan zien; later bepaalt u wie toegang krijgt.
- Klik dan op ‘Go Live Now’.
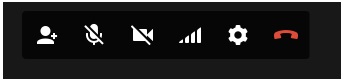
- Google Hangouts wordt geopend. De uitzending (en dus ook de opname) is nog niet gestart. Stel microfoon en camera in en nodig de andere deelnemer(s) uit. Roep daarvoor de knoppenbalk op door de muis naar de bovenkant van het scherm te bewegen. Klik dan op de knop ‘Invite People’ (links). Vul de e-mailadressen in van de andere deelnemers in.
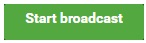
- Na enige tijd is onderin het scherm de knop 'Start broadcast' verschenen. Klik op de knop om het gesprek en de opname ervan te starten. U voert het gesprek in Google Hangouts. U kunt dan ook gebruik maken van de opties binnen Hangouts, zoals het delen van uw scherm.
Sluit de sessie af door in de knoppenbalk op ‘Leave call’ te klikken (rode telefoon). U kunt overigens de opname beëindigen door op ‘Live’ te klikken, terwijl de sessie zelf nog doorloopt en u nog verder kunt spreken met de deelnemers. Dat deel wordt dan niet opgenomen.
Na de opname: delen, bewerken etc.
Na afloop staat de opname op YouTube. Hij is zichtbaar op de pagina ‘Events’ waar u het gesprek startte. Als u deze pagina gesloten heeft, volg dan opnieuw bovenstaande stappen: ‘My Channel > Video Manager> Live Streaming > Events
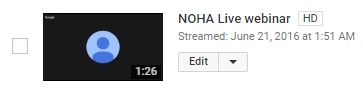
U kunt nu de opname met anderen delen. Klik in de Video Manager op de optie “Edit” naast de video.
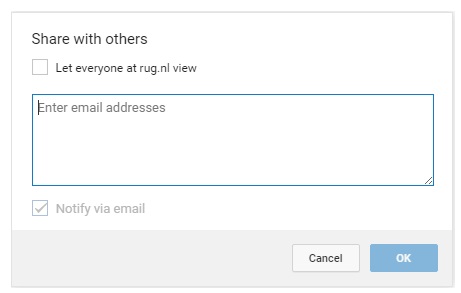
Laat de optie voor het delen van video’s op ‘Private’ staan. Verleen anderen toegang door op ‘Share’ te klikken en hun e-mailadressen toe te voegen. Pas nadat ze met het betreffende account op YouTube zijn ingelogd kunnen ze de opname bekijken.
U kunt de video op verschillende manieren bewerken. Uitleg hierover is onder meer in de online hulp van YouTube te vinden. Hier worden kort de volgende mogelijkheden beschreven. De opties zijn o.a. beschikbaar onder Edit > Enhancements

-
Begin en/of eind verwijderen. Ga naar Edit > Enhancements en klik op ‘Trim’.
Verplaats de verticale schuifknoppen links en rechts van de tijdlijn naar het gewenste begin en eind. Sla op, eventueel als nieuwe video. - Gezichten onherkenbaar maken. Ga naar Edit > Enhancements en vervolgens naar ‘Blurring Effects’. YouTube vindt zelf gezichten in de video en maakt ze onherkenbaar.
- Teksten en labels toevoegen. Kies hiervoor Edit > Annotations. U kunt onder andere titels, labels en hyperlinks toevoegen.
Meer informatie
YouTube Hulp:
| Laatst gewijzigd: | 16 augustus 2023 11:29 |
