Video communication
Video communication allows us to see and talk to each other over the internet and can be a very useful teaching tool, for example if it is not possible for all the participants in a meeting to be present at the same location, whether due to distance, travel costs, an illness, or for environmental reasons. On this page you can read about the applications of video communication, which software is available, and how to get started.
How can you use video communication for teaching?
There are various situations where video communication can be useful in teaching settings, such as traditional classroom teaching or meetings between a lecturer and one or more students. A few examples:
- You invite a guest speaker to give a lecture and the speaker provides the lecture remotely to the students in the lecture room.
- You give a lecture to a group of students from a remote location, for example because you are spending a period abroad or because the university is closed due to a calamity (think of the extreme black ice conditions in the winter of 2016).
- You give a lecture to your own students while students from another institution watch online.
- You give an online webinar for anyone who is interested.
- Your students cooperate on an assignment with students from overseas.
- You communicate with a student who is doing a placement.
Video communication can also be useful outside the classroom, for example for meetings with project teams, job interviews, etc.
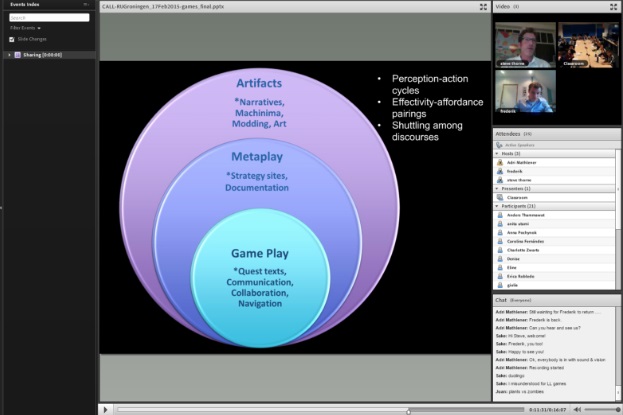
How does it work?
There are a wide range of desktop applications available for video communication which you can use to participate in an online meeting using a computer, a tablet, or even your smartphone. The Faculty of Arts also has a special lecture room that is fully equipped for video conferencing (Harmonie room 1312-0030) and a mobile set. There are also three multimedia rooms on the first floor that are equipped with a camera and ceiling microphone, that can be combined with the applications described below to hold a video conference with a group of students.
What do you need?
- a web camera
- a headset or microphone plus speakers
- an internet connection with sufficient bandwidth (a standard home internet connection is usually fast enough)

Skype
Skype is one of the oldest and hence also the best-known video communication application. Using the free version, a maximum of 25 people can participate in a conference call (whereby a maximum of 10 videostreams can be displayed at once). To call somebody on Skype you need to know their Skype name and add this to your contacts. During the call you can share your screen so that you can display a PowerPoint presentation, for example. You can project Skype on the screen in a lecture room so that your students can follow the meeting.
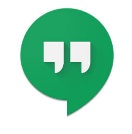
Google Hangouts
Google Hangouts is available in the Google Apps for Education suite that is provided through the University of Groningen. This means that all students and staff of the University have access to this app and you can invite them to a call simply by entering their e-mail address. Participants from outside the University will require a Google account. The advantages over Skype include the option to record a session, give a presentation to a large group, and collaborate on documents in Google Drive. Moreover, the participants do not have to install special software (as is the case with Skype) because Google Hangouts is an online app.
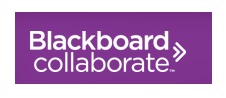
BB Collaborate
Blackboard Collaborate has much the same functionality as Skype and Hangouts. Because the app is integrated with Blackboard Courses, anyone registered for a course unit can automatically access the virtual meeting, and you can also invite participants who are not following the course unit. During the session, groups of students can meet in separate virtual rooms to consult together.
Adobe Connect
Adobe Connect also provides similar functions to the other apps. You can record sessions and edit them or divide them into chapters afterwards. The chat is recorded too, which is not the case with many other apps. During the session, the speaker can poll the participants’ opinions and display the results of the vote at the end.
The Adobe Connect license is discontinued and the product is no longer available!
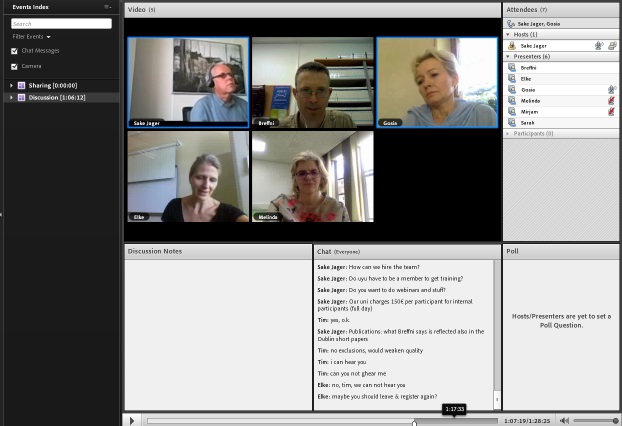

BlueJeans
There are also only limited licences available for BlueJeans, which is why it can only be used in consultation with ICTOL or AV Services. The main advantage of BlueJeans is that participants can join using a wide range of equipment, including professional video conferencing sets.

Room 30
Room 1312-0030 is a lecture room that has been especially equipped for video communication. Four extra monitors allow both the lecturer and the students to view screens and video recordings from other locations. The speaker uses a wireless microphone, while the other participants are recorded by ceiling-mounted microphones. AV Services can provide support for video conferencing in this room.
Overview
The table below provides a summary of the functions of the video communication apps and room 30.
++ = very suitable
+ = suitable
- = not very suitable or unsuitable
|
Skype |
Hangouts |
Collaborate |
Connect |
BlueJeans |
Room 30 |
|
|
1 on 1 conversation |
++ |
++ |
+ |
+ |
+ |
- |
|
Group discussion |
+
|
+ |
+ |
++ |
++ |
- |
|
Guest lecturer |
+ |
+ |
++ |
++ |
++ |
++ |
|
Maximum number of speakers |
25 (but a maximum of 10 people can share their video) |
15 |
100 |
100 |
25 |
Depends on the software |
|
Maximum number of speakers |
= number of speakers |
15, but unlimited in Hangouts on Air |
100 |
100 |
25 |
Ditto |
|
Recording function |
- |
Using YouTube Live |
+ |
+ |
+ |
Ditto |
|
Support required |
No |
No |
No |
Yes |
Yes |
Yes |
|
Screen sharing |
+ |
+ |
+ |
+ |
+ |
+ |
|
Integration with Google Suite |
- |
+ |
- |
- |
- |
- |
Audiovisual equipment
Alongside a computer, you will also need a camera, microphone and speakers (these are usually standard in tablets and smartphones). A cheap webcam will usually be sufficient. If you do not have a webcam you can borrow one from AV Services. The same applies to headsets. Headsets generally provide the best quality audio during video calls, because the microphone is held close to the mouth and there is no echo (as is the case when using normal speakers).
Tips
Video communication can be a great tool for teaching and other education purposes, but you do need to ensure that the process is conducted smoothly. It is important to prepare properly and follow these guidelines:
- Run a test call well in advance, preferably in the rooms that will be used during the meeting. During the test you can check whether all the hardware and software is working properly and the participants can familiarize themselves with the system.
- Ensure you have a backup channel of communication, so that if the video call fails for some reason you can inform the participants of the situation. Your backup system could use telephones, e-mail or an alternative video app such as Skype or Hangouts. Choose your backup system and exchange the relevant contact details beforehand.
- Make sure the room is well lit, so that you and the other participants can see each other properly. Do not sit next to a window or next to a screen in a lecture room if you can avoid it (the light source will make you appear as a dark shadow next to it).
- Look straight into the camera as much as possible, and not at the screen, so that the participants feel you are communicating with them. This is easier if you place the camera on or as close as possible to the computer monitor.
- Use a headset to ensure the best quality audio. If this is not possible or desirable, adjust the speaker volume to the lowest practicable level and avoid disrupting noises such as rustling papers or typing on a keyboard.
- Ask all speakers to turn their microphones on (and ask all others to mute theirs) or have a moderator do this (if the software supports this).
- Preferably use fixed internet to ensure a stable connection.
- If several participants can pose written questions to a speaker (using the ‘Chat’ function), it may be useful to appoint someone to select appropriate questions and pass them on to the speaker.
- Do not all speak at once. You can avoid this by appointing someone to chair the meeting.
| Last modified: | 16 August 2023 11.29 a.m. |
